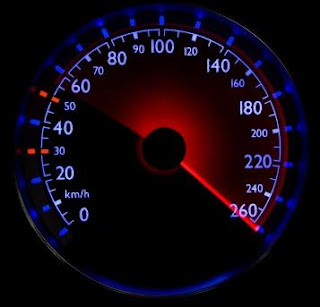 No seu dia-a-dia você inicia o Inventor, e ele:
No seu dia-a-dia você inicia o Inventor, e ele:
Demora mais de 2 minuto para carregar?
Você tenta abrir seu assembly e o tempo de carregamento chega a 10 minutos? Ou pior, ele não mostra nada e fica horas processando?
Ele não abre?? Ele apresenta varias mensagens de erros??
Ou depois de aberto você insere novas peças ou tenta mudar uma restrição entra as peças e ele "rema", "rema" e fica minutos ate que mostre o preview ou o Apply? Arquivos de detalhamentos não abrem?
Bom, se você tem alguns destes problemas entre outros durante o trabalho no Inventor. Então veja abaixo algumas dicas para que isto possa melhorar:
1- Desative Add-Ins - Desative os Add-Ins que não são utilizados. Exemplos AEC Exchange, Auto-Limits, Inventor Studio, iLogic, Frame Generator.. sempre que necessitar os ative novamente.
2- Project - Defina e utlize um .IPJ para o projeto em andamento. Isto evita o troca equivocadas de arquivos com outros projetos. Também evita os itens abaixo 3 e 4. Sempre utilize o project correto para o projeto em andamento.
3- Erro em Constrains - Evite acumular erros de contrains no Assembly, isto faz com que demore a abertura do arquivo de montagem e no processamento durante o trabalho.
Dependendo da situação, não é nem possivel abrir a montagem independente do tempo.
Nestes casos sempre recomendo abrir os subconjuntos primeiro, para se certificar que não a erros neles. Para assim só depois tentar abrir o conjunto principal.
4- Peças perdidas, renomeadas ou que não existem mais - Este problema ocorre durante o projeto, que não é dado o nome final ao arquivo criado, depois é renomeado, movido de diretorio, ou ate mesmo deletado por não ser mais necessario no projeto. Isto fará que o Inventor procure no seu Project ativo onde esta o arquivo necessario, caso ele não o encontre, ele irá lhe perguntar onde esta o arquivo.
Dica: não use o Skip All, sempre tente localizar os arquivos.
5- Adaptives, Contact Solver, Flexible - Evite mante-los sempre ativos no assembly, isto faz que o software fique processando sempre que haja alguma modificação no conjunto.
6- Preview Ativo - Nas Contrains(restrições), evite deixar o preview ativo, isto leva mais tempo.
7- Opção de atualização - No Application Options você pode fazer com que o software não se atualize automaticamente durante a montagem. Mesmo aplicando restrições e inserindo peças, ate que você a execute. Isto é uma maneira de deixar para atualizar tudo ao mesmo instante, agilizando a montagem.
Entre no Application Options –> Aba Assembly -> Marque a opção Defer Update, com isto você será obrigado a clicar em Update para que o Inventor execute as restrições.
8- Desmarque as analises de restrições no assembly - isto diminui o tempo de execução das Contrains.

9- Grandes montagens - Evite ter grandes montagens sem ter sub-conjuntos, pois assim poderá utilizar melhor o item 10.
10- Trabalhe com supressão em conjuntos 'Level of Detail' - Com isto você não sobre carrega o software, não disperdiça memoria em sub-conjuntos que você não esteja trabalhando no momento.
Na hora de abertura também pode ser utilizado para abrir diretamente o ultimo ponto que você estava ou para filtrar possiveis erro na montagem, abre numa opção minima, e veja assim corrija os erros apresentados.
Caso você não concorde, comente ou tenha alguma dica, compartilhe com a gente.
Se o problema é com o sistema operacional então leia este Post.









estou com um problema... eu instalei o inventor 2008 no pc, e o pc tem seu sistema operacional de 64 bits, na instalação deu erro no ADMS.. naum sei se eh pq o sistema operacional eh de 64 bits.. alguem pode me ajudar?? por favor!..
Olá Jonan, sim é o sistema 64 bits. O Inventor 2008 não roda no 64 bits. Qualquer duvida entre em contato pelo email managermachine@gmail.com
Olá Cristiano, tudo bem?
Estou com um "problema" no inventor 2011, sempre que eu passo o mouse sobre um componente ou conjunto, ele seleciona a peça automaticamente, gerando lentidão no aplicativo. Teria como desativar essa opção e deixar que eu selecione a peça quando desejar?
Agradeço antecipadamente
Tudo certo!
Para desativar você deve ir no Application Options, na aba General e desative a opção "Enable Prehighlight".
Mas vale lembrar que sua placa de vídeo é a causadora da lentidão. Upgrade nela, Falo!
Cristiano, muito Obrigado pela dica e pela rápida resposta. Deu tudo certo aqui, alterei a opção e agora está parecendo um F-16, está muito rápido para processar. E eu concordo com você na questão da placa de vídeo, porque na hora da compra da mesma,não me atentei na questão de que para software 3D tem de ser FireGL ou Quadro. Vou passar minha configuração e gostaria de uma avaliação sua sobre a mesma.
Processador = AMD Phenom II X4 965 3.4GHz BE
Memórias = 2 X 2GB Kingston 1333Mhz(vou aumentar para 8GB semana que vem)
Placa de Vídeo = ATI Radeon HD4850 1GHz(pequei nessa parte)
Agradeço Antecipadamente
Eduardo,
Atualiza o driver da placa de vídeo, deve ajudar.
Postar um comentário
Gostou do que acabou de ler? Então deixa seu comentário.